レポート作成中に
あ!!!!やらかした!!!!
的なことを経験したことはないだろうか。
 中の人
中の人レポート随筆中にパソコン関連のトラブルは起こりがちだよねー
例えば…
- 突然パソコンが動かなくなって再起動したらレポートが消えていた
- レポートを随筆するのに夢中になって保存せずに終了してしまった。
などなど…代表的なもので挙げると大体こんな感じだろう。
なので今回はこのような状態に陥ってしまった場合の対処法を書いていくぞ!
突然パソコンが動かなくなって再起動したらレポートが消えていた場合
突然レポートを書いていたらバグってパソコンが動かなくなったandアプリが強制終了してしまい、今まで書いたレポートが消えてしまった。的なことよくあるよね。
ただ安心して欲しい。意外と知られていないがOfficeには自動保存(ゲームで言えばオートセーブ)が付いているのでなんとかなる。
操作その1:Wordを開いた画面でオプションをクリック
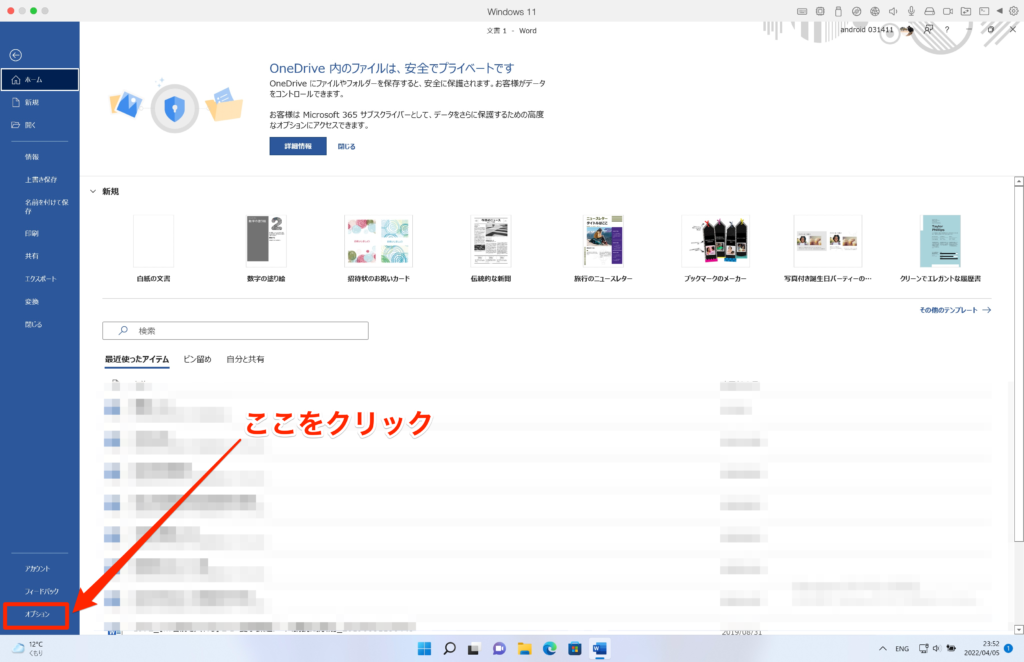
とりあえずまずはOffice(Word /Excel/Powerpoint)を開こう。開いたらこんな画面が表示されるはず。
そしたら画像にある通り、画面左下隅のオプションを開こう。
 中の人
中の人※もしまっさらな白紙の画面が表示された場合は、画面左上の「ファイル」からこの画面に行けるで
操作その2:保存をクリック

オプションを開いたら「なんかわけわからんごちゃごちゃした画面だな」と思うかもしれないが、ここは何も考えずに”保存”をクリックしよう。
操作その3:保存画面で自動回復用ファイルの場所の参照をクリック
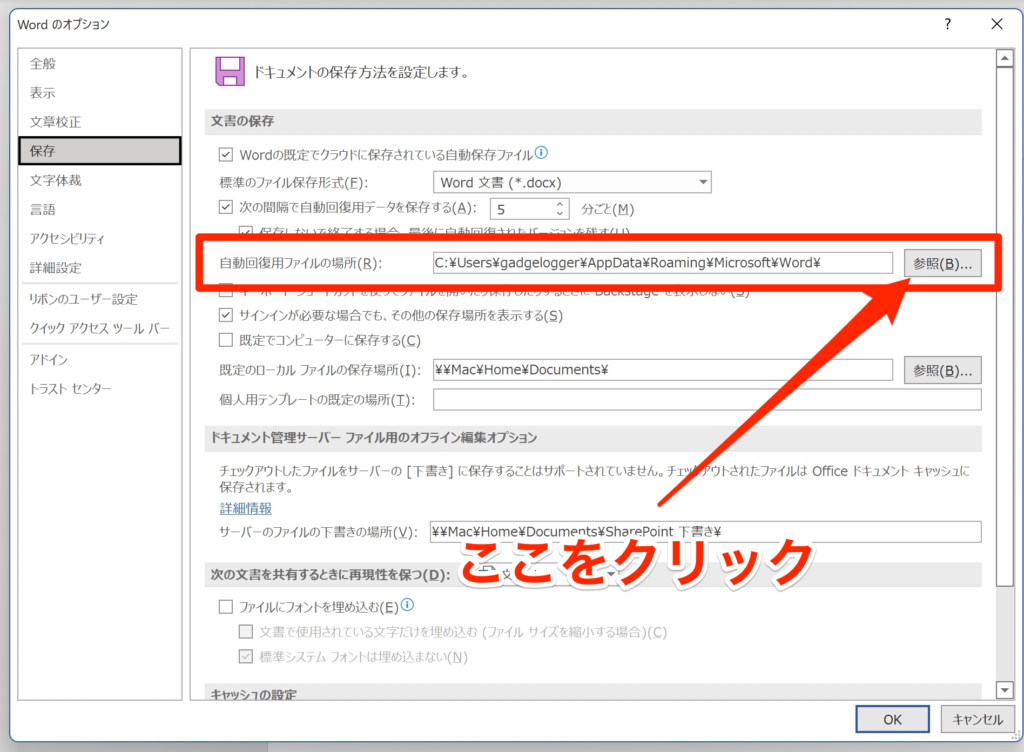
保存をクリックしたらこんな画面が表示される。
とりあえず赤矢印で囲んだ「参照」をクリックすれば、自動保存されたレポートがあるはずだ。そこから目的のファイルを選んで開いてあげればOK
 中の人
中の人自動保存まじ神。
ちょっと便利な話
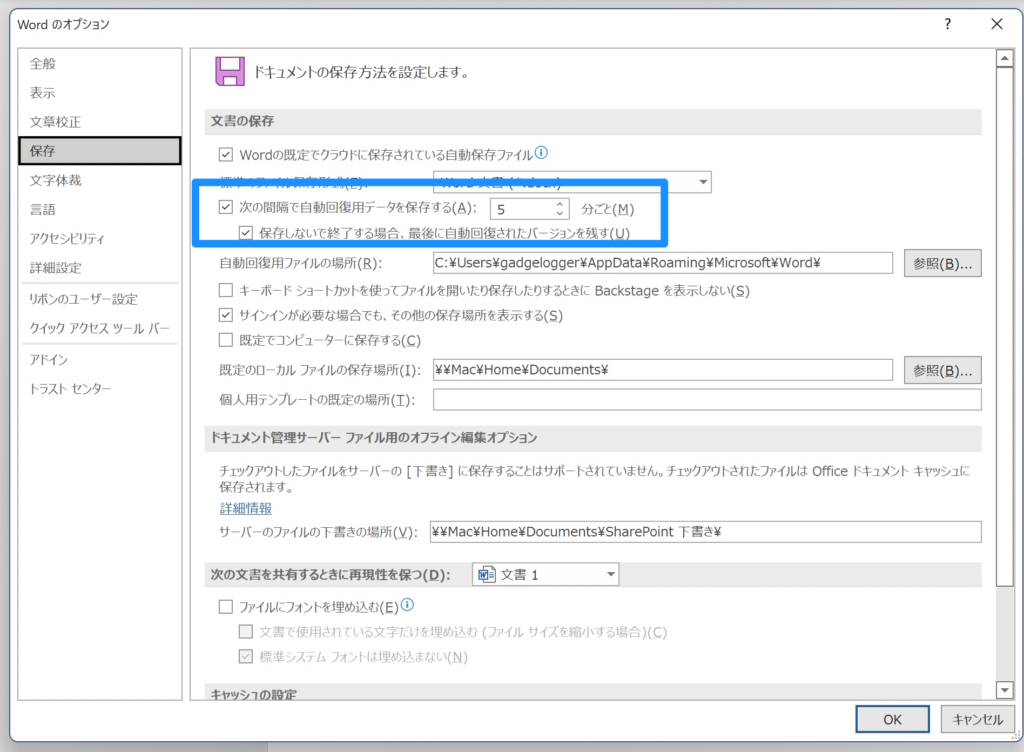
レポートを随筆するのに夢中になって保存せずに終了してしまった場合
あーよくある話よな。ついつい書くのに夢中になってうっかり保存せずに終了しちゃう人いるよね。
そんな場合も大丈夫やで!
操作その1:Wordを開いた画面で情報をクリック
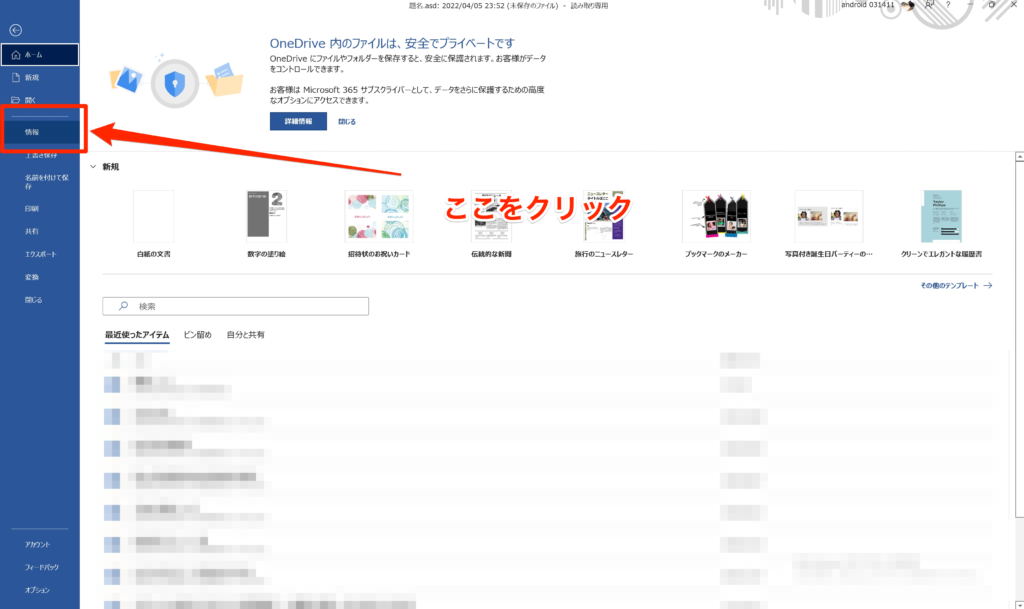
先ほどと同じようにまずはOffice(Word /Excel/Powerpoint)を開こう。開いたらこんな画面が表示される。
そしたらさっきとは違うが、画像にある通り赤矢印の情報を開こう。
操作その2:情報画面にて「文章の管理をクリック」
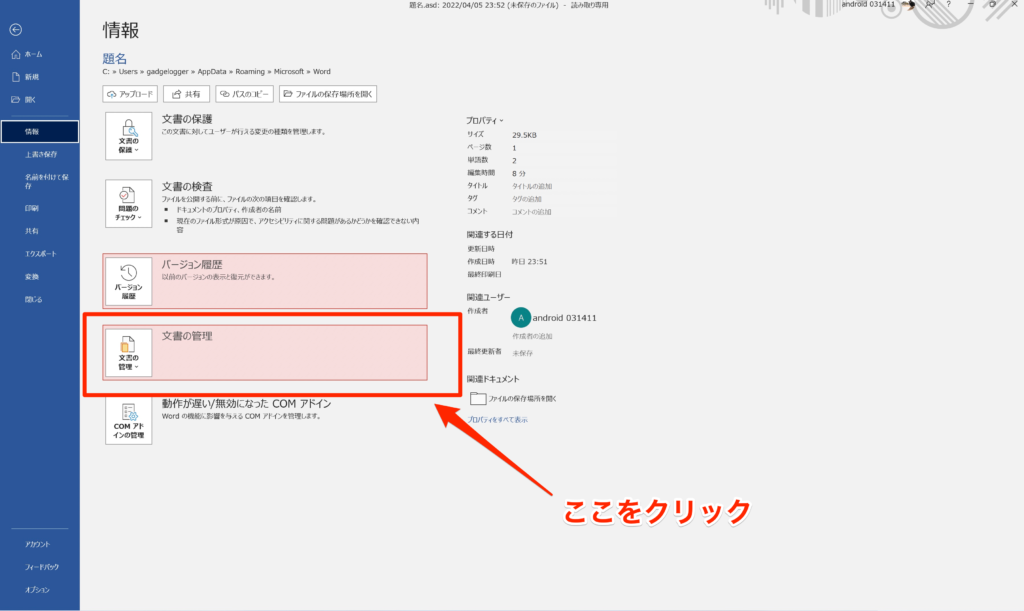
情報をクリックするとこんな画面が表示される。早速赤枠で囲った「文章の管理」をクリックしてみよう。
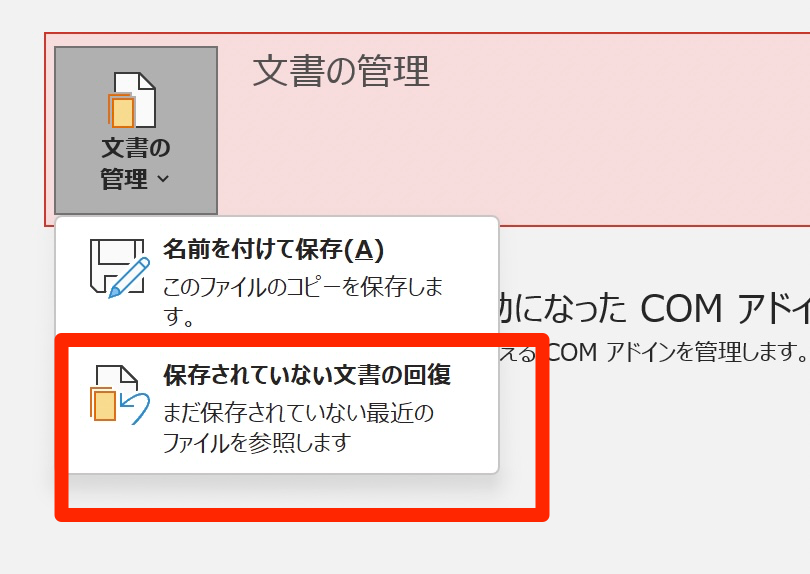
クリックしたらこんな表示がされるはず。今回は保存していないファイルの復旧なので、下の「保存されていない文章の回復」をクリックしよう。
操作その3:復旧したいファイルを選んで開く
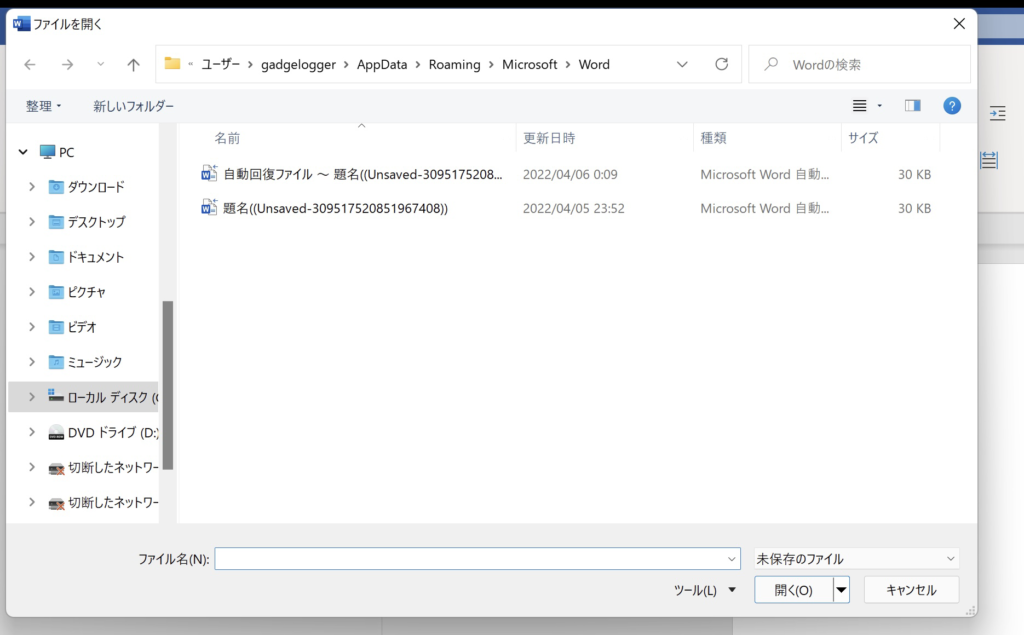
クリックしたらこの画面が表示されるはず。保存されていないファイルは基本的にここに表示されるので、あとは復旧したいファイルを選んで開けばOK
お疲れ様。
 中の人
中の人保存してなくてもなんとかるやろ!?
